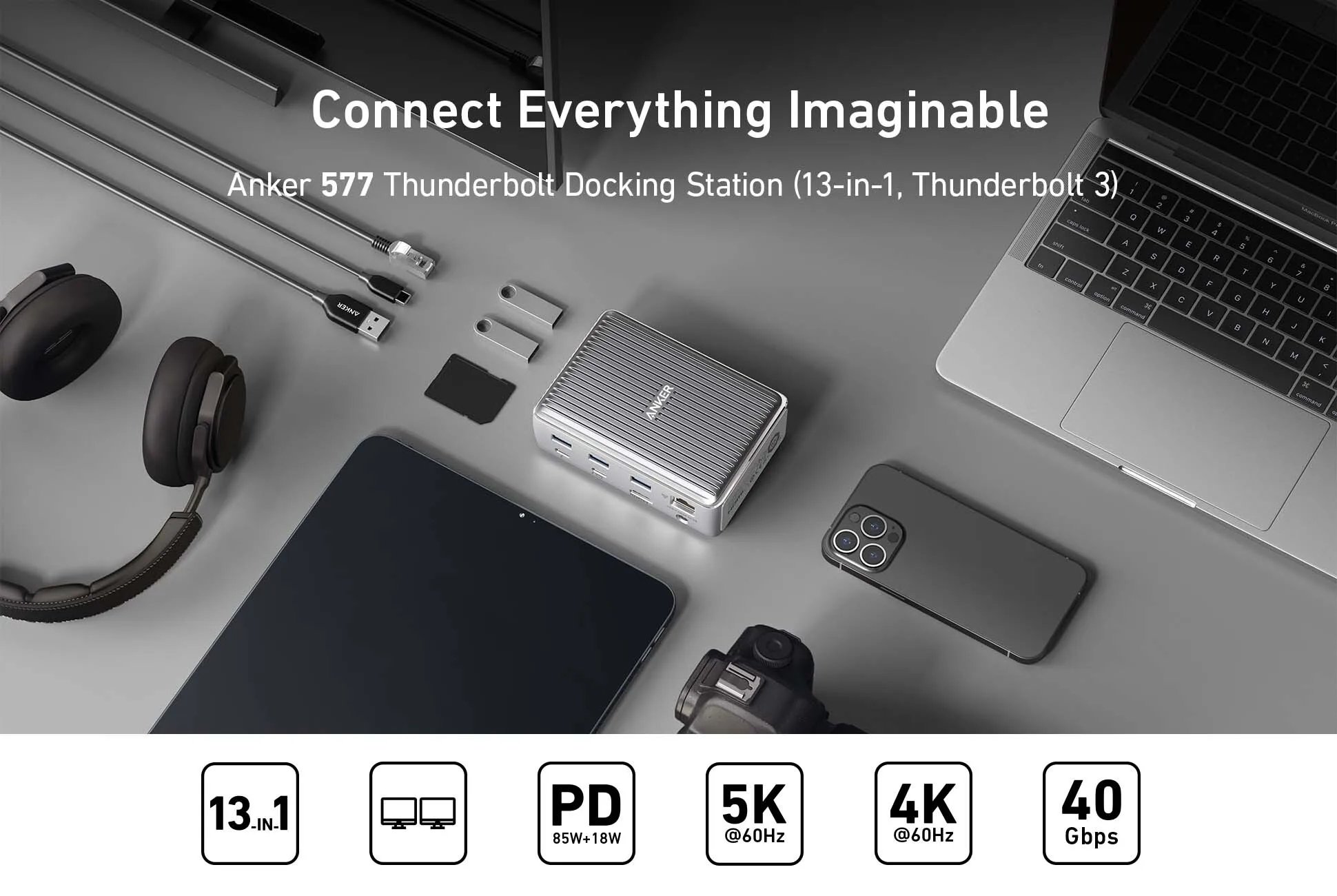 Model Number: A8396
Model Number: A8396
Anker577Thunderbolt Docking Station (13-in-1, Thunderbolt 3)
Connect Everything Imaginable
What’s in The Box:
Anker577Thunderbolt Docking Station (13-in-1, Thunderbolt 3), 180W Power Adapter, Thunderbolt 3 Cable (2.3 ft), Welcome Guide.
Dimensions and Weight
Dimensions: 125.8 × 88.5 × 41.9 mm / 4.9 × 3.5 × 1.6 in
Weight: 490 g / 17.3 oz
Notes:
This dock only has one HDMI port. If you want to connect two monitors, you need to connect one monitor via the HDMI port and the other monitor via the downstream USB-C port.
The cable connected to your laptop must be a Thunderbolt 3 cable.
*The Adopted Trademarks HDMI, HDMI High-Definition Multimedia Interface, and the HDMI Logo are trademarks or registered trademarks of HDMI Licensing Administrator, Inc. in the United States and other countries.

- The table above shows the maximum supported resolutions. Actual resolution varies based on the specifications of the host device.
- MacBooks with the Apple M1 chip only support single monitor display.
- Intel based MacBooks, Apple M1 Max/Pro MacBooks, and Apple M2 MacBooks support dual monitor display with extended desktop when using a USB-C to HDMI video adapter (not included).
Determining Your DisplayPort (DP) Version:
The version of DP on your laptop, computer, or tablet directly determines the actual resolution when connecting to external monitors using the Anker hub. There are three simple ways to find out which version of DP your device has.
1. Ask your device manufacturer or seller directly.
2. If you’re using a Windows device, you can tell which version of DP you have by checking your CPU generation.
- DP version 1.2 if your CPU is Intel generation 10 or earlier.
- DP version 1.4 if your CPU is Intel generation 11 or later.
- DP version 1.4 if you’re using a workstation laptop with an NVIDIA GPU.
Don’t know how to find your CPU generation? Simply go toThis PC(orMy Computer)> Propertiesand look for the number (shown in bold and underlined below):
Processer: Intel(R) Core i7-8850H CPU @ 2.60GHz 2.59Ghz
3. If you’re using a MacBook, iMac, or iPad, you can find your DP version from the list below:
DP 1.4:iPad Pro 11-inch, iPad Pro 12.9-inch (3rd generation and later), MacBook Pro (16-inch, 2019), MacBook Pro (15-inch, 2017 and later), MacBook Pro (13-inch, 4 Thunderbolt 3 ports, 2020), MacBook Air (2020), MacBook Air (13-inch, M1, 2020), MacBook Pro (13-inch, M1, 2020), MacBook Pro (14-inch, 2021), MacBook Pro (16-inch, 2021), iMac (Retina 5K, 27-inch, 2017 and later), iMac (Retina 4K, 21.5-inch, 2017 and later), and iMac Pro (2017 and later)
DP 1.2:iPad Air (4th generation), MacBook Air (2018 and later), MacBook Pro (13-inch, 2016 and later), MacBook Pro (15-inch, 2016), iMac (non-Retina, 21.5‑inch, 2017), and Mac mini (2018)
 Charging Information
Charging Information
This dock supports up to 85W of charging via the Thunderbolt upstream port on the back of the dock (indicated by a laptop symbol). The USB-C Power Delivery port (indicated by “PD”) and the Thunderbolt downstream port (indicated by a thunderbolt symbol) support 18W and 15W fast charging for your phone or tablet. The USB-A 3.0 port on the front supports 7.5W to charge smaller devices like smartwatches or headphones. The three USB-A data ports on the back of the dock do not support charging.
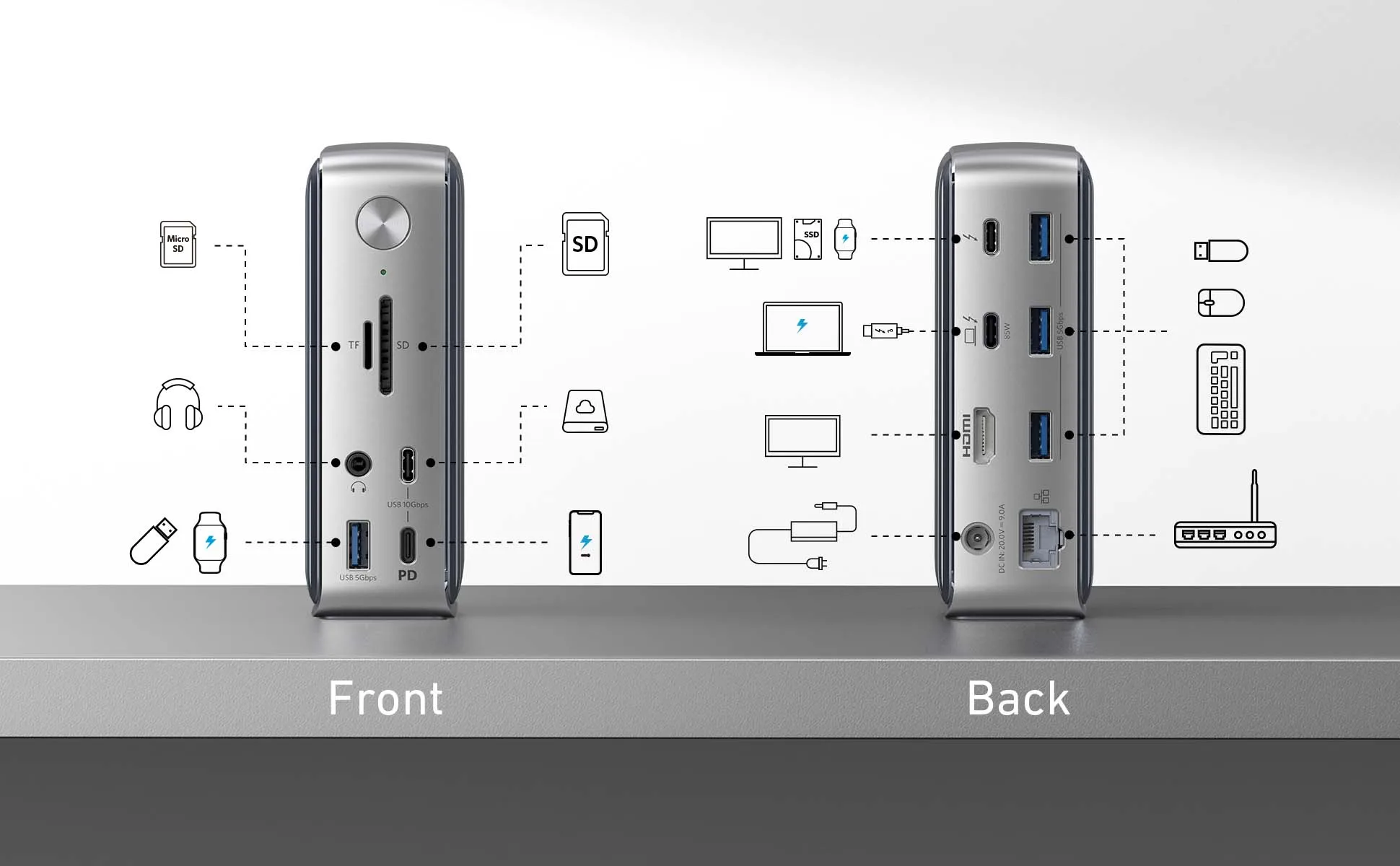 Frequently Asked Questions
Frequently Asked Questions
Q1: Can I use my own USB-C cable to connect the dock to my laptop?
A: It’s recommended that you use the included Thunderbolt 3 cable. If you need to use a different cable (due to loss etc.), then another Thunderbolt 3 cable would also be compatible.
Q2: Do I need to install any drivers to use the dock?
A: No.
Q3: How can I deal with screen drop, black screen, or screen flickering issues when connecting to an external monitor?
A: After the dock has just been connected to the external monitor, it’s normal for there to be some degree of flickering. It should go away in a few seconds. If this problem persists, try lowering the resolution.
If you experience any screen issues after waking up your laptop, restart the dock.
If your laptop or the docking station has not been shut down for a long time and you’re experiencing screen issues, please restart the dock.
Q4: Sometimes the dock doesn’t automatically reconnect after I wake up or restart my laptop. What should I do?
A: This situation doesn’t happen very often, but if you are having this problem, try disconnecting and reconnecting the Thunderbolt 3 cable or restarting the dock.
Q5: Why does the dock feel warm?
A: When charging or transferring data at high speed, the dock’s temperature may increase. This heat is dissipated through the aluminum exterior, so it may feel warm to the touch. Don’t worry, this is within normal limits. To avoid excessive heat, make sure not to place any objects on top of the dock or to cover the dock with anything while you’re using it.







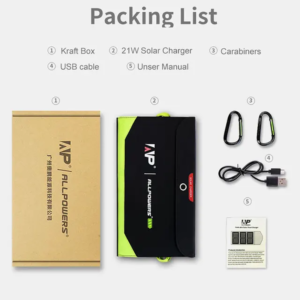




Reviews
There are no reviews yet.